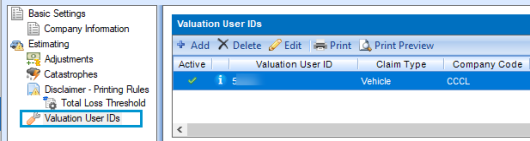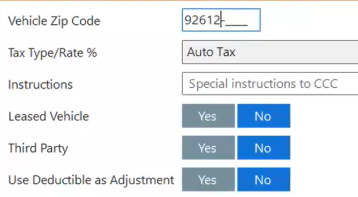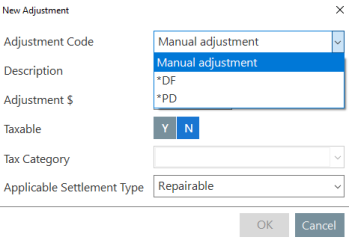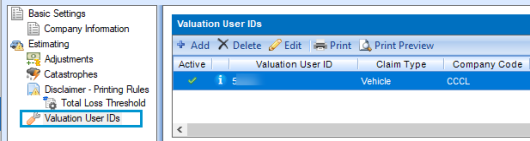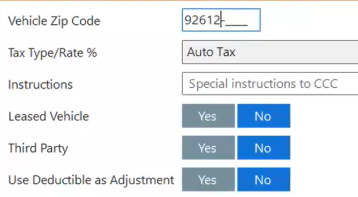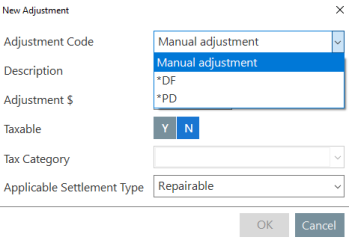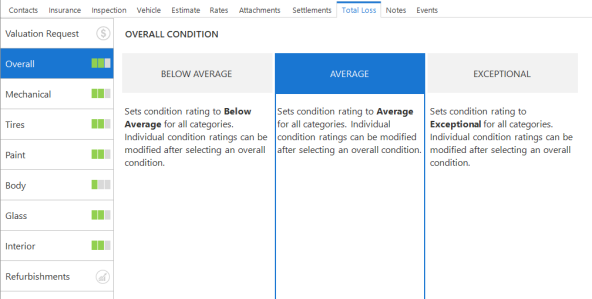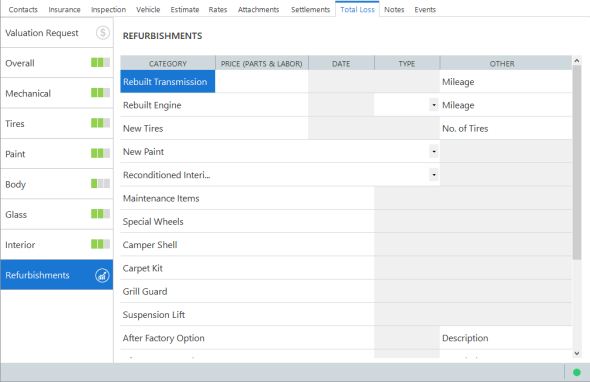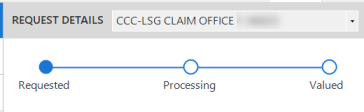Submitting a Request for Valuation
Required Fields Before Requesting a Valuation
The following required fields must be populated in the workfile before submitting a Valuation Request in CCC® Estimating. Your company may also have additional required fields specific to your Claim Office Profile that must be populated to submit the request in addition to the fields listed below.
| Contacts
|
- Company
- or -
- Vehicle Owner First Name
- Vehicle Owner Last Name
- Vehicle Owner Zip Code
- Adjuster or Estimator First Name and Last Name
|
| Insurance
|
- Claim Number
- Type of Loss
- Loss Date/Time
|
| Vehicle > Description |
- VIN (enter UNK if unknown)
- Year
- Make
- Model
- Body Style
- Engine
- Odometer
|
| Vehicle > Options |
|
| Total Loss
|
- Valuation User ID (Displayed in the Request Details field)
Note: This value can be edited via Configuration > [Claim Office Profile] > Valuation User ID if the value is known.
|
Important! Once you've entered information in the fields listed above, you can write an estimate or submit a Valuation Request. If no estimate is required, you can advance directly to the Total Loss tab.
- Open the workfile and enter the information in the required fields as described above.
- Select the Estimate tab and add lines to the estimate. (This may be optional under certain conditions your company specifies).
- Select the Total Loss tab. The Valuation Request screen displays. Continue to section A. Valuation Request.
A. Valuation Request
- If you have multiple Valuation User IDs, select your Valuation User ID if not already selected in the REQUEST DETAILS field. If this field is blank, contact your supervisor or administrator.

This field is populated from your claim office profile Valuation User IDs.
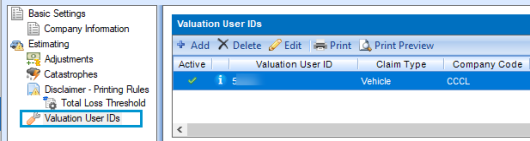
- Click on the link Click here to enter adjustments (DMV fees, prior damage, etc).

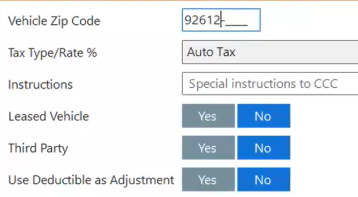
When the link is clicked, the Settlements tab screen displays where you can add adjustments.
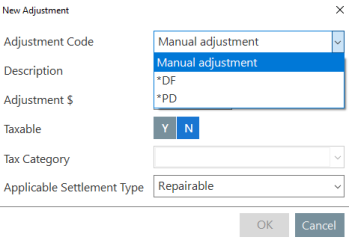
- Click on the Total Loss tab. The Valuation Request screen displays.
- Verify the zip code in the Vehicle Zip Code field. This value is populated from the Contacts tab > Address > Zip field.
- Specify the Tax Type from the drop-down menu. The default is Auto Tax. To manually override this, select User Tax Rate from the droplist and enter the Tax Rate % in the corresponding field.
- Enter information in the Instructions field. Entering text in this field will prevent the valuation from being completed “instantly”. It will be completed manually.
- Select the appropriate Yes or No option for Leased Vehicle, Third Party, and Use Deductible as Adjustment. The deductible amount is entered in the Insurance tab.
- When enabled, you can click on the Fee Calculator field which is covered in the Fee Calculator Services help topic.
- Enter information as needed in the Valuation request notes field.
- Continue to section B. Conditions.
B. Conditions
- Select each condition tab in the left column and rate its condition in accordance with your company's guidelines. Condition ratings include detailed descriptions that guide you on which rating to select for each condition.
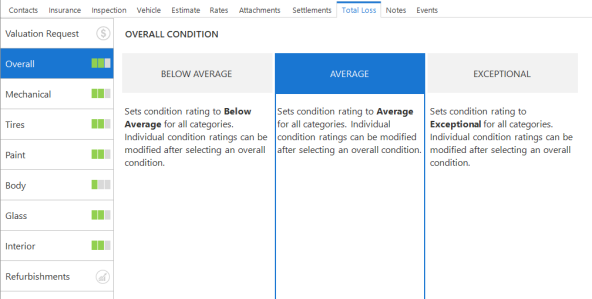
- Continue to section C. Refurbishments.
C. Refurbishments
- Select the Refurbishments tab and enter information for refurbishments made to the vehicle. If any After Factory Options are added, the valuation will be processed manually.
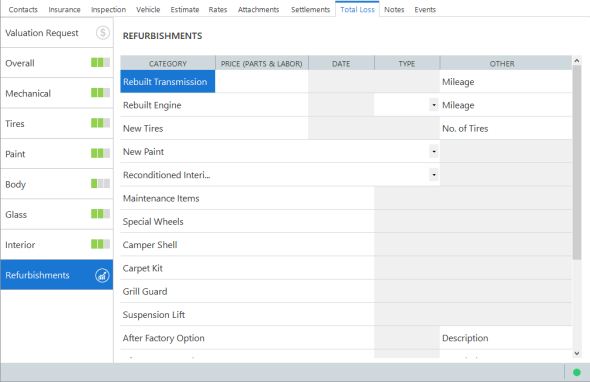
- Select the Valuation Request tab and click Request.
Please note the following conditions:
If any errors occur at the time of submission, a dialog box will display, with one or all of the messages below:
The message, The following mandatory fields have missing values. All mandatory fields that are missing data are listed.
- If your CCC Total Loss User ID is set up for an ASV valuation, you could be prompted with the message, You’ve selected a ‘primary’ or ‘secondary’ damage area that does not have a corresponding ASV selection. Do you wish to continue? Three actions display (Continue, Cancel, and Help). If you select Cancel, the program returns to the current view without submitting a Valuation Request.
- If your CCC Total Loss User ID is set up for an ASV valuation, you could be prompted with the message, You haven’t selected a ‘primary’ or ‘secondary’ damage area. Do you wish to continue? Three actions display (Continue, Cancel, and Help). If you select Cancel, the program returns to the current view without submitting a Valuation Request.
- If your CCC Total Loss User ID is set up to receive a Total Loss response, you will be prompted with the message Do you want to receive the values on your unit after CCC valuation? Four actions display (Receive, Do Not Receive, Cancel, and Help). The default is Receive. If you select Cancel, the program returns to the current view without submitting a Valuation Request.
- After clicking on Request, a Total Loss Valuation Request transaction is created. The workfile status is updated from Requested to Processing then Valued once the valuation has been returned.
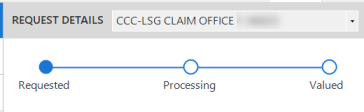
Valuation Information
When the valuation is returned, the Total Loss tab displays:
- Value of the Total Loss
- Request ID #
- Date Valued
- Market Valuation Summary Report
- Market Valuation Report
Note: Sections within the valuation request that display in gray are not editable.
Click the Summary link to open the Market Valuation Summary Report. Click the Detail link to open the Market Valuation Report (MVR).
Note: These reports can be saved and added as attachments in the workfile Attachments tab.

|
© 2025 CCC Intelligent Solutions Inc. All Rights Reserved.
CCC, CCC ONE, and the CCC Logo are registered trademarks of CCC Intelligent Solutions Inc. 11/10/2025 - 10:23 AM
|